1.Getting Started
This Documentation covers Envo Magazine and Envo Magazine Dark/Boxed (child) themes
Thank you for using Envo Magazine or Envo Magazine Dark theme. If this instruction doesn’t cover your queries feel free to contact us and we will do what we can. We have tried our best to keep it as simple as possible. If you think it can be made even simpler let us know we will be glad to change it.
Help Us
We will really appreciate if you could help us by rating our theme in WordPress repository HERE
1.1.How to Install Theme
Installing Theme via WordPress interface
- Go to Dashboard > Appearance > Themes
- Click on Add New
- Search for the Envo Magazine Theme (or Envo Magazine Dark/Boxed).
- Click on Install and activate the theme
Installing Theme Offline
- Download a Copy of Envo Magazine Theme from WordPress or our site.
- You’ll get ‘envo-magazine.zip’ file save it in your storage.
- Go to Dashboard > Themes > Click on Add New
- Click on Upload Theme button.
- Browse for the theme you’ve have downloaded.
- Click on Install and Activate the theme.
Installation Via FTP/Cpanel
- Download a Copy of Envo Magazine (Dark/Boxed) Theme from WordPress or our site.
- Now Connect the FTP server using the FTP details and copy the extracted folder to ‘site-name/wp-content/themes/’ path.
- Now, go to the Dashboard >> Appearance > Themes.
- You will see the Envo Magazine theme in the theme dashboard.
- Activate the Envo Magazine theme.
- Click on Dashboard >> Appearance >> customize for further setup.
1.2.Installing Plugin
In order to use Envo Magazine PRO plugin, you’ll need to first install and activate them. The process is just like installing a normal plugin.
Free Envo Magazine theme must be installed and activated and updated to latest version!
You can find the download link in the order confirmation email or you can download the purchased plugin from download tab on your account on our website.
Do NOT unzip the .zip file!!!
Manual Plugin Installation by Uploading a Zip Archive
In your WordPress dashboard:
- Go to Plugins > Add New.
- Click Upload Plugin to display the WordPress Plugin upload field.
- Click Choose File to navigate your local file directory.
- Select the WordPress Plugin zip archive
envo-magazine-pro.zipto upload and install. - Click Install Now to install the WordPress Plugin.
- The resulting installation screen will list the installation as successful or note any problems during the install.
- If successful, click Activate Plugin to activate it
Manual plugin install via FTP
Follow the WordPress.org tutorial
Activate license
Activate the license in order to get updates, access to PRO demo and support. See docs how to
1.2.1.Plugin Install Failed
Receiving this error?:
The package could not be installed. The theme is missing the style.css stylesheet.
You’re most likely trying to install the plugin as a theme.
Head to your account and download your add-on file, then install it as a plugin.
1.2.2.No .zip file
You are using MAC probably with Safari browser that unzip the file by default.
Do the following so your zip files don’t open automatically after you download them:
1) Go into Safari Preferences.
2) Page titled General.
3) Scroll down to the bottom.
4) Deselect the box with the text “Open safe files after downloading”.
5) The plug-ins will now download as a .zip file which uploads
seamlessly to WordPress.
Or use another broswer/PC
Or use FTP method
1.3.License Activation
In order to get updates, access to PRO demo and support, the license activation is required.
- Install and activate the Envo Magazine PRO plugin
- Go to your account – Orders and hit button “License Manage”
- Generate the license key and copy it (One license key = one website)
- Now go to your website WP Dashboard – Settings – Envo Magazine PRO license and paste the lincense there
- Hit “Save” button
1.4.Updating Plugin
First thing first. Create a backup of your entire website before updating the core, themes or plugins so that you could revert the changes if anything odd occurs.
Automatic updates
Since v1.5.5 we have added automatic updates via WP Dashboard – Plugins and update the plugin there.
Note for updates: The license must be activated and not expired.
Manual Update
Download the purchased plugin from download tab on your account on our website.
Via FTP:
- Unpack the zip file that you downloaded.
- Using FTP or your shell access, upload the new
envo-magazine-profolder into /wp-content/plugins/directory and replace all files.
Via WP dashboard:
- Go to Plugins – Installed Plugins
and deactivate and delete the plugin (Envo Magazine PRO) - Hit “Add New” in left top corner -> “Upload Plugin” and select the zip file you have downloaded before
- Hit “Install Now” button
2.Magazine Homepage
2.1.Create home page
At homepage template various widget area places to manage the different layout of block section.
By default the home page displays the widget areas with the blog feed below.
If all home page widget areas are empty, the default widgets will appear with random categories.
Disabling blog feed
To disable blog feed, you must create new custom page, set the “Homepage” template and assign this page as Front Page.
- Go to Dashboard >> Pages >> Add new.
- Enter the title of the page.
- Select Homepage as a page template from Template drop-down option.
- Click on Publish/Update button.
- Create another new page
- Enter the title of the page (for example “Blog“)
- Publish the page
Configure featured home page as a front page
- Go to Dashboard > Settings > Reading
- Inside the Front page, displays set the option to A static page and choose the page you created using Home Page page template from the Front Page drop-down list.
- Set the “Posts page” – choose the page “Blog” – this will be your blog feed page
- Once done, Click on Save Changes button.
Configure blogs as a front page
- Go to Dashboard > Settings > Reading
- Inside the Front page, displays set the option to Your latest posts.
- Set the no. of posts to display on your front page in Blog pages show at most option.
- Once done, Click on Save Changes button.
2.2.Setup Homepage
Envo Magazine Homepage Template is fully widgetized.
There are 8 widgets bundled with the free Envo Magazine theme and 7 homepage widget areas.
To start creating the magazine homepage Go to Dashboard >> Appearance >> Widgets.
Select/Drag the Envo Magazine: ….. widget and drop it into your favorite widget area. Setup the widget options.
Widgets and sections compatibility
All Full Width Sections & 2/3 Row Sections supported these Envo Magazine widgets (Check the layout HERE):
- Envo Magazine: Featured News column
- Envo Magazine: Mix Column news
- Envo Magazine: One Column news
- Envo Magazine: Split Images news
- Envo Magazine: Three-Columns news
- Envo Magazine: Two-Columns news
- Envo Magazine: News Ticker (PRO)
- Envo Magazine: Mix Column news extended (PRO)
- Envo Magazine: Featured column news extended (PRO)
- Envo Magazine: News in pictures (PRO)
- Envo Magazine: Zig Zag (PRO)
- Envo Magazine: Carousel #1 (PRO)
- Envo Magazine: Carousel #2 (PRO)
- Envo Magazine: Carousel #3 (PRO)
- Envo Magazine: Slider #1 (PRO)
- Envo Magazine: Slider #2 (PRO)
- Envo Magazine: Masonry news (PRO)
All 1/3 Row Sections supported these Envo Magazine widgets (Check the layout HERE):
- Envo Magazine: Recent Posts
- Envo Magazine: Popular Posts
- Envo Magazine: Tabbed login (PRO)
2.3.Homepage Widgets Layout
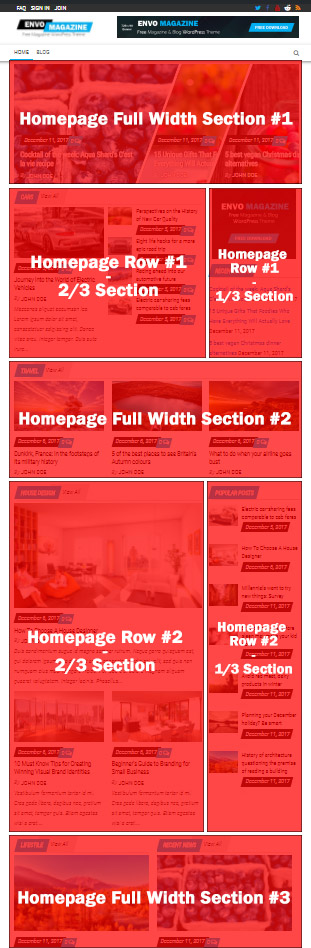
2.4.Available Widgets
Envo Magazine Widgets
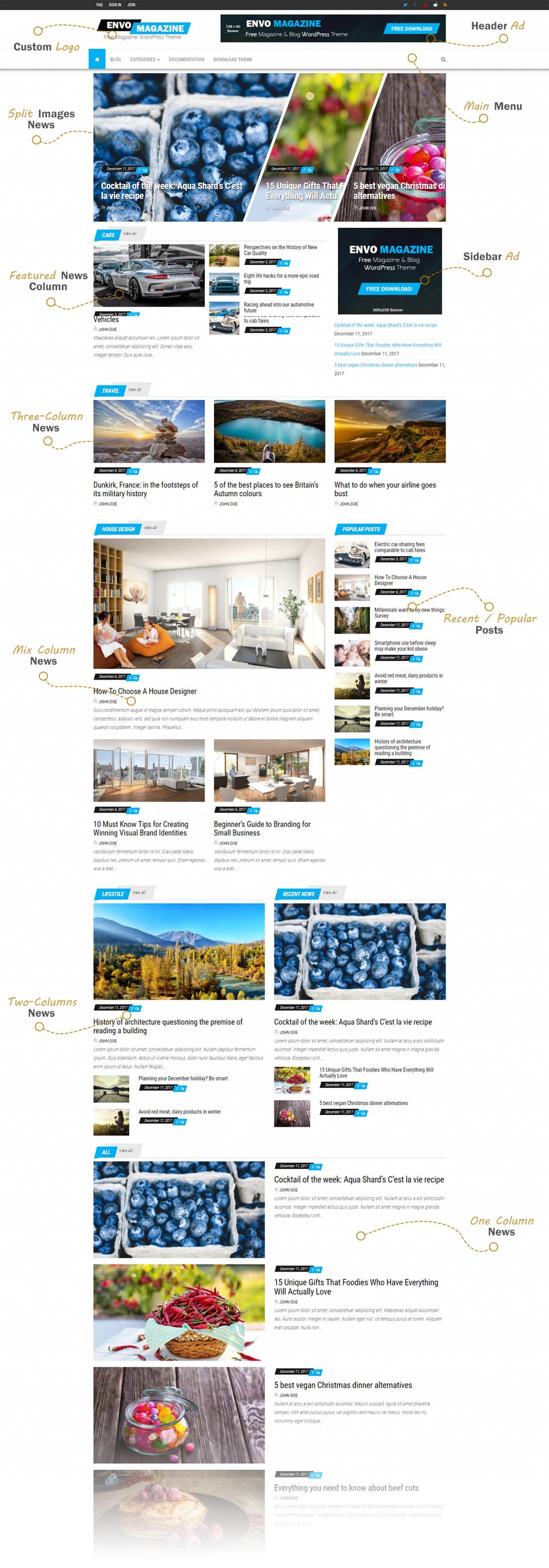
Envo Magazine PRO widgets
With Envo Magazine PRO plugin you can extend your widgets with 12 new widget layouts
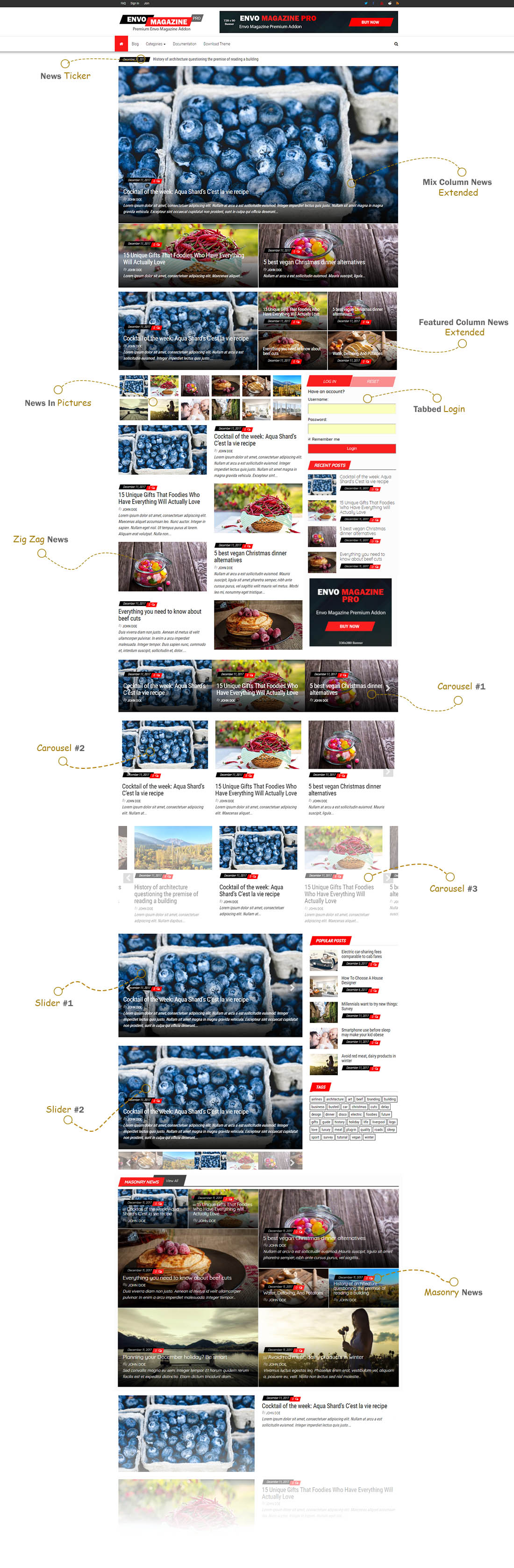
3.General Settings
Configure site logo/title/favicon
- Go to Dashboard >> Appearance >> Customize >> Site Identity.
- Click on Select Logo for upload or change site logo from existing logo. ( preferred size for logo is 300×50 ).
- Enter Site Title and Tagline.
- Check box option about site title and tagline display.
- Click on Select Image for upload favicon.
- Then, click on Save & Publish button.
Configure Background Color
- Go to Dashboard >> Appearance >> Customize >> Colors.
- Choose the color for site background from Background Color color picker option.
- Then, click on Save & Publish button.
Configure Background Image
- Go to Dashboard >> Appearance >> Customize >> Background Image.
- Click on Select Image button.
- Upload or choose an image for website background. Once select image then visible many settings about background image.
- Then, click on Save & Publish button.
3.1.One Click Demo Import (PRO)
With our Envo Magazine PRO plugin you can import all our PRO demos with simple click.
To do this install and activate Envo Magazine PRO and free One Click Demo Import plugin
From your WordPress dashboard
- Visit ‘Plugins > Add New’,
- Search for ‘One Click Demo Import’ and install the plugin,
- Activate ‘One Click Demo Import’ from your Plugins page.
From WordPress.org
- Download ‘One Click Demo Import’.
- Upload the ‘one-click-demo-import’ directory to your ‘/wp-content/plugins/’ directory, using your favorite method (ftp, sftp, scp, etc…)
- Activate ‘One Click Demo Import’ from your Plugins page.
Once the plugin is activated go to Appearance -> Import Demo Data
You can select from several demos that you can import into your website. Hit “Import” button and confirm your selection. Be patient and do not leave the page before the import ends. It takes some time till the importer upload all content and images.
After the import go to Appearance – Widgets and setup the widget categories (based on your previous content, there could be differences)
Issues with the import, that we can’t fix in the plugin or theme
Please visit this docs page, for more answers to issues with importing data.
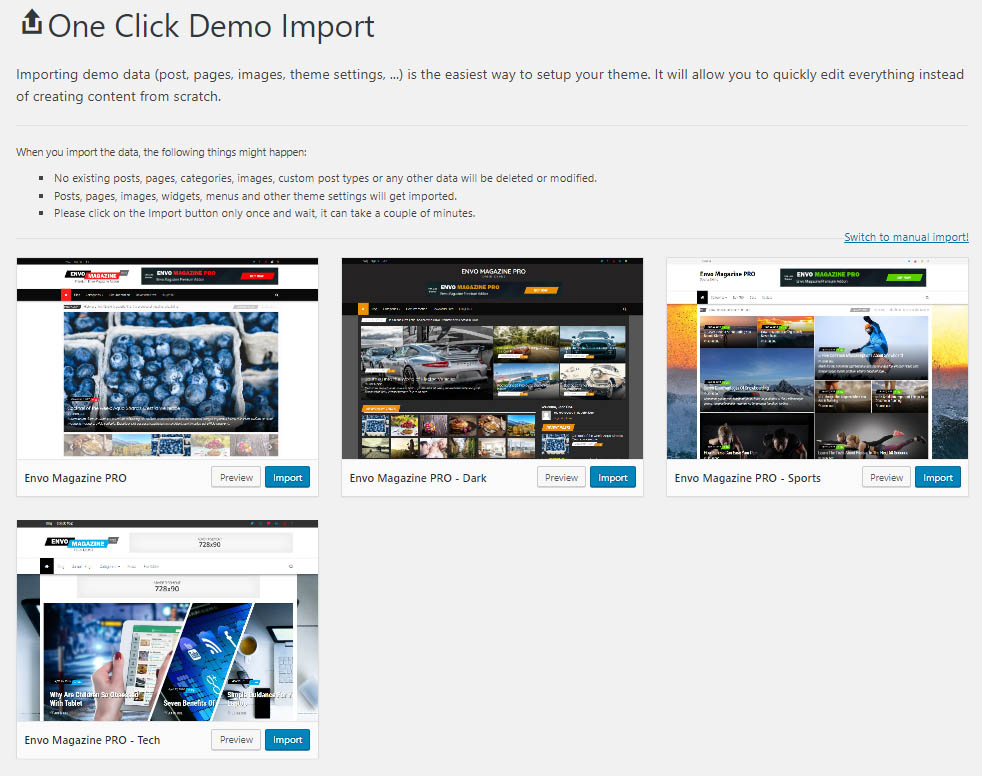
3.3.Lazy load images (PRO)
With Envo Magazine PRO you can save bandwidth and drastically improve page loading time and user experience.
Site speed is one of the factors that determine whether you get a good ranking in Google!
Lazy Load Images plugin decreasing page load time by progressive loading of images (Important: Background images are not affected!). They will load just when reach visible part of screen.
There is no plugin setup. Install and activate the PRO plugin. The plugin works automatically.
Since Envo Magazine PRO v1.4.1 is possible to disable this feature. To do this:
- Go to Customizer – Global Options – Lazy Load Images
Note: If your site is cached, clear the cache after the plugin activation please.
3.4.Advertisement spaces
You can put Ad banners/texts into header Ad area or into any widget area.
With Envo Magazine PRO you can display advertisement before and after post/page content, sliding ad or ad after main menu. To setup the Ad code go to Customizer – Ad spaces.
For more informations go HERE
3.6.Colors & Typography (PRO)
You can edit all colors and set the font (600+ google fonts) for most elements in Envo Magazine theme with our Envo Magazine PRO plugin.
Install and activate the plugin and go to Customizer – Colors and Typography
You can controll the theme colors and typography.
3.7.Hide Author/Date/Comments (PRO)
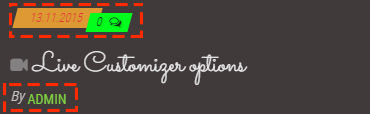
With Envo Magazine PRO plugin you can hide post auhor/date/comments count.
To hide these sections go to Customizer – Global Options
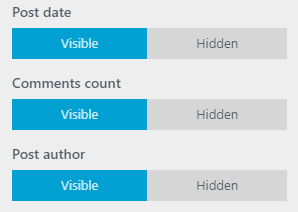
3.8.Content Width (PRO)
With Envo Magazine PRO you can set content width.
To setup the content width go to Customizer – General Options and set “Content Width”
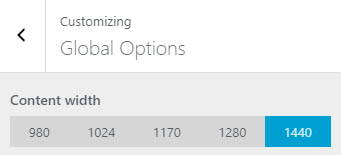
3.9.Gallery slider (PRO)
The featured image on single post or page is replaced with slider with gallery images (if there is some gallery inside the post or page defined). This feature is included in Envo Magazine PRO addon only.
In the post or page click to “Add Media” -> “Create Gallery” and select images you want display in gallery. Hit the “Create a new gallery” button located bottom right. Now in right sidebar setup the gallery display (the gallery will be displayed in the content). All images from the gallery will be displayed in slider that will replace the post/page featured image.
Detailed gallery documentation: https://codex.wordpress.org/The_WordPress_Gallery
Check the demo post with gallery HERE
To disable this feature go to Customizer – Global Options – Featured image gallery
3.10.Embed videos, music, images (PRO)
You can replace with Envo Magazine PRO addon the featured image inside the post or page with videos (Youtube, Vimeo…), music (Mixcloud, Soundcloud….) or images.
Demo with Youtube video HERE
To do this create(edit) post and page, scroll down below the content and put correct URL into “Embed” form.
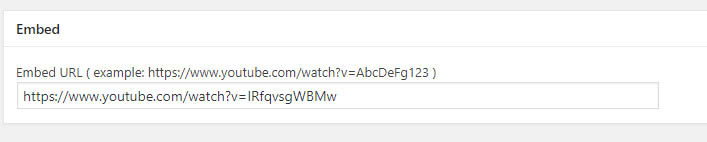
You can find all supported Embed media on WordPress.org
3.11.Default Image (PRO)
With Envo Magazine PRO you can define default image for posts or pages. This default image will be displayed when you do not set the featured image.
To setup default image go to Customizer – Global Options – Default image
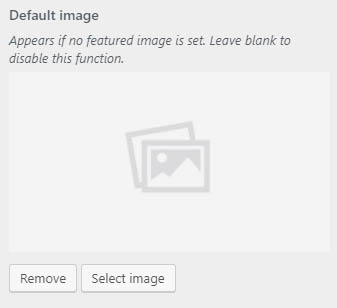
4.Header Settings
4.2.Configure site logo/title
Configure site logo/title
- Go to Dashboard >> Appearance >> Customize>> Site Identity.
- Click on Select Logo for upload or change site logo from existing logo. ( preferred size for logo is 300×50 ).
- Enter Site Title and Tagline.
- Check box option about site title and tagline display.
- Click on Select Image for upload favicon.
- Then, click on Save & Publish button.
4.2.1.Center logo/title (PRO)
You can center the title/logo (header ad) Envo Magazine PRO plugin.
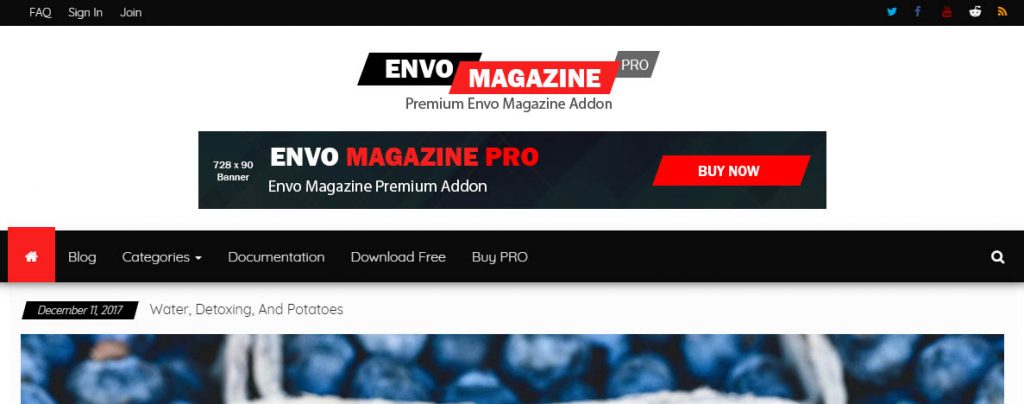
Install and activate the plugin and go to Customizer – Site identity – Logo & Title position
Switch to “Center”
5.Advertisement Spaces
5.1.Header Advertisement section
- Go to Appearance >> Widgets
- Add suitable widget in Header Ads widget area
We recommend HTML or Text widget for this section. Ad banner size for this section is 728×90 which is the standard size of Leaderboard. If you want to show the google Adsense then add the HTML or Text widget and paste your AdSense code in the widget content area.
Ad HTML code example:
<a href="#"><img src="https://envothemes.com/envo-magazine/wp-content/uploads/sites/5/2017/12/728x90-envo-magazine.jpg" alt="" width="728" height="90" /></a>
5.2.Ad before content (PRO)
You can put advertisement before post/page content with our Envo Magazine PRO plugin
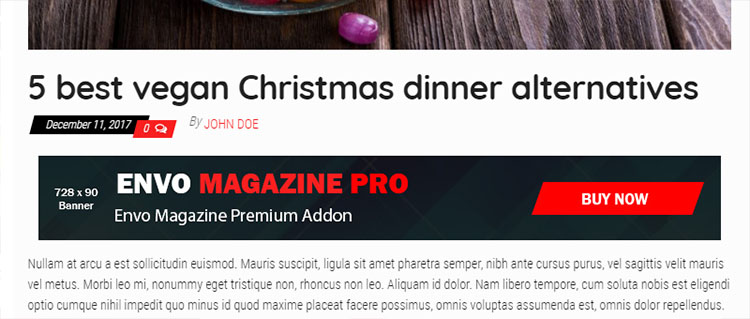
Install and activate the plugin and go to Customizer – Ad spaces – Ad before content
You can use simple text or HTML code. Code example:
<a href="#"><img src="https://envothemes.com/envo-magazine/wp-content/uploads/sites/5/2017/12/728x90-envo-magazine.jpg" alt="" width="728" height="90" /></a>
5.3.Ad after content (PRO)
You can put advertisement after post/page content with our Envo Magazine PRO plugin
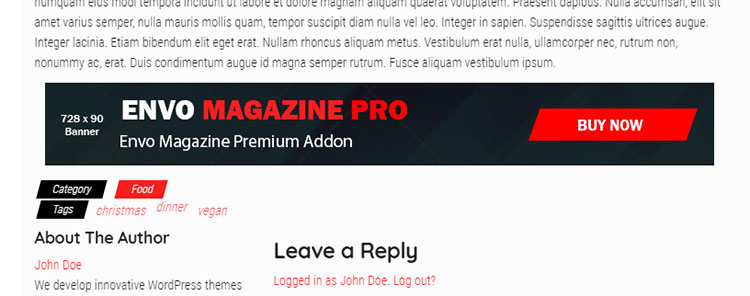
Install and activate the plugin and go to Customizer – Ad spaces – Ad after content
You can use simple text or HTML code. Code example:
<a href="#"><img src="https://envothemes.com/envo-magazine/wp-content/uploads/sites/5/2017/12/728x90-envo-magazine.jpg" alt="" width="728" height="90" /></a>
5.5.Sliding Post/Page Ad (PRO)
You can put sliding advertisement into post/page with our Envo Magazine PRO plugin. This Ad reveals from bottom when you reach end of the content.
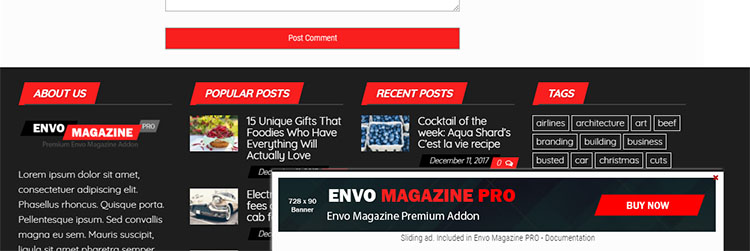
Install and activate the plugin and go to Customizer – Ad spaces – Post/Page sliding Ad
You can use simple text or HTML code. Code example:
<a href="#"><img src="https://envothemes.com/envo-magazine/wp-content/uploads/sites/5/2017/12/728x90-envo-magazine.jpg" alt="" width="728" height="90" /></a>
6.Child Theme
Creating a child theme is the best way to start customizing any WordPress themes. There is one major reason for that: you won’t loose any of your customizations when you’ll update the parent theme! If you edit directly the style.css or functions.php files of your theme, the update will just delete everything.
Keeping your theme up to date is highly recommended as it will guarantee an optimal security and fix bugs or browser compatibility issues.
How to create child theme codex
For the Envo Magazine theme, we’ve prepared a simple starter child theme that you can download for free our website.



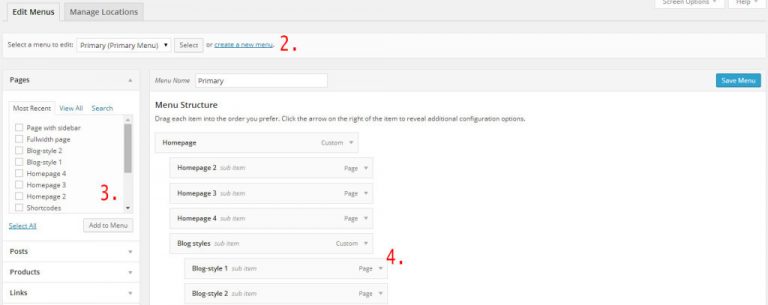
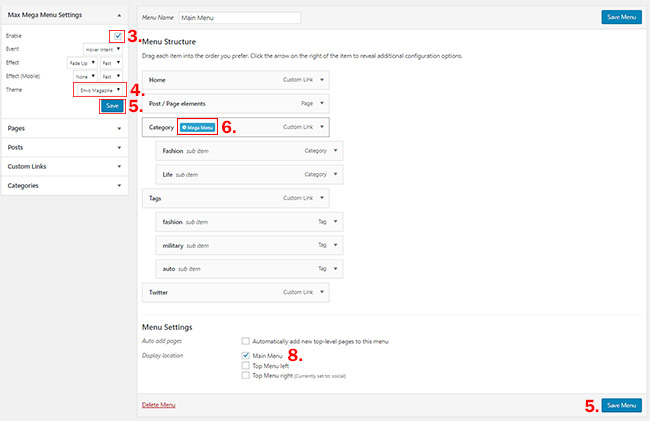
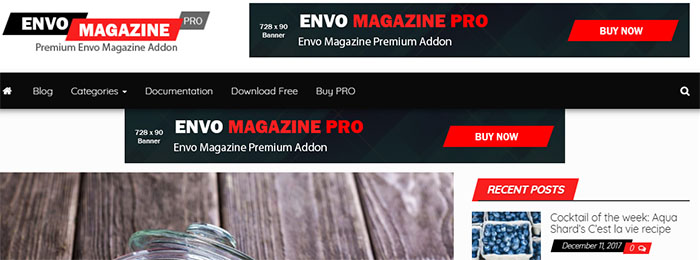
3.2.1.Social icons in menu #
The theme automatically replaces links to popular social networks with icon equivalents.
Use “Custom link”, add the social page link and set the title. It should look similar to this:
Supported icons: